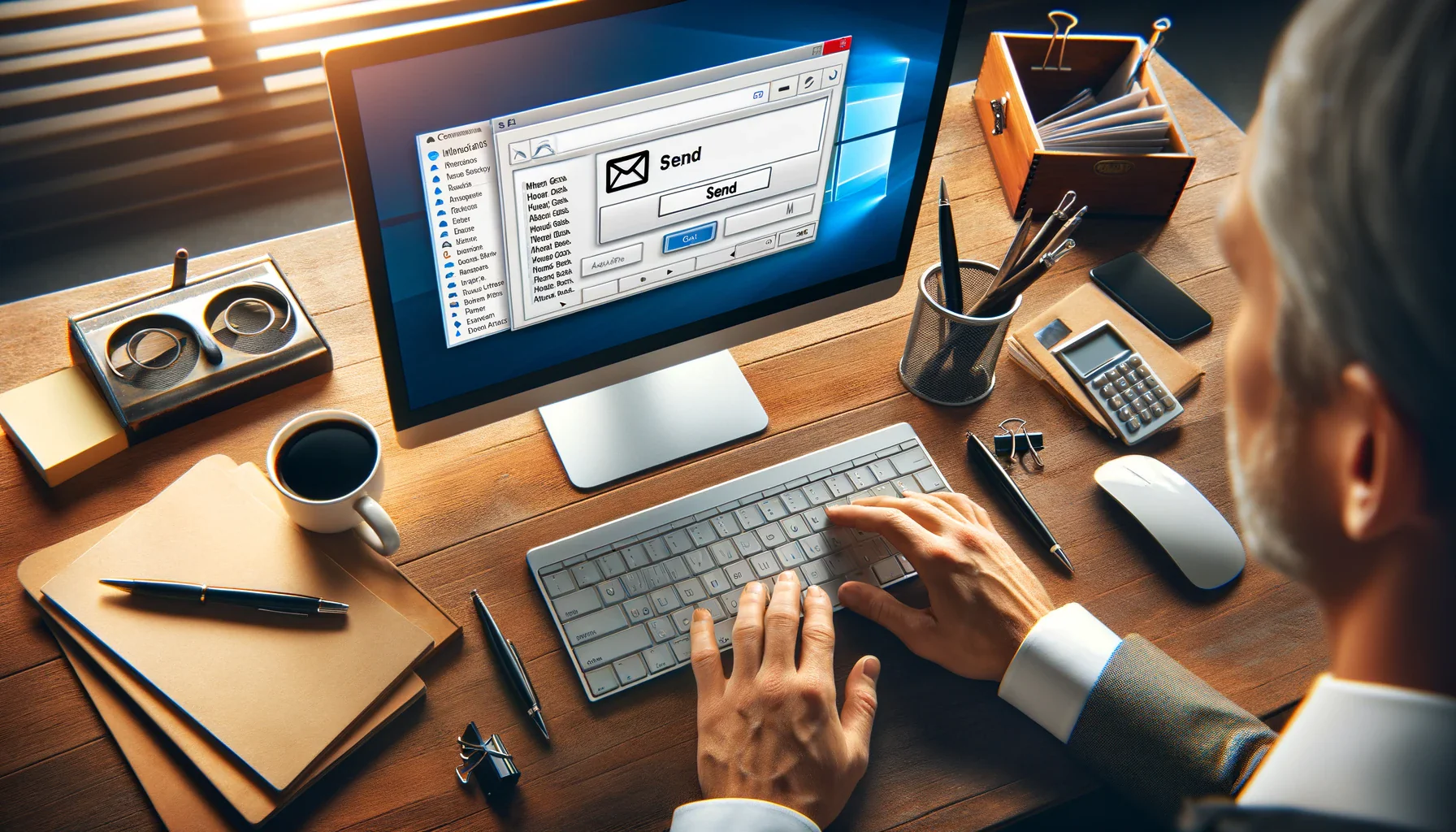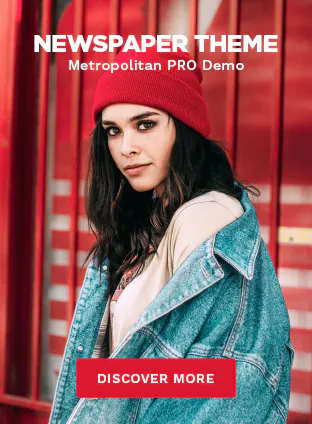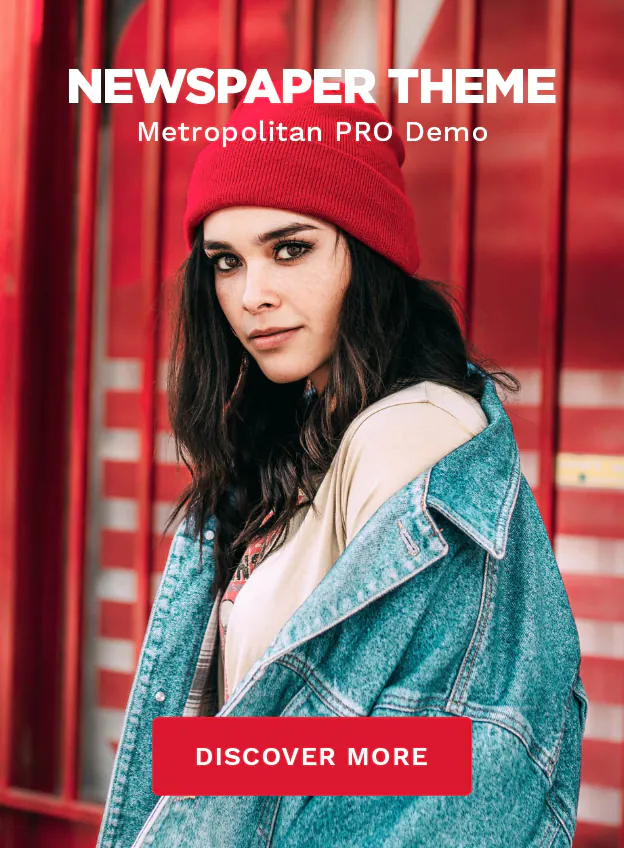Have you ever experienced that sinking feeling after hitting ‘Send’ on an email, only to realize you’ve made a mistake? Whether it’s a typo, a forgotten attachment, or sending it to the wrong person, it’s a common scenario that can cause quite a bit of anxiety. Luckily, if you’re an Outlook user, there’s a lifeline: the email recall feature. In this guide, we’ll walk you through how to use this feature to retract an email in Microsoft Outlook.
Understanding Email Recall in Outlook
Email recall is essentially your ‘Undo’ button for sent emails in Outlook. But how does it work? When activated, this feature tries to remove the email from the recipient’s inbox or replace it with a new message. It’s a handy tool, especially in professional settings where sending incorrect information can have significant consequences.
Prerequisites for Recalling an Email
Before diving into the recall process, let’s set the stage for success. For email recall to work in Outlook:
- Both you and the recipient must be using Microsoft Outlook.
- You need to be on the same Microsoft Exchange server.
- Crucially, the recipient shouldn’t have read the email yet.
Step-by-Step Guide to Recalling an Email
Step 1: Accessing Sent Items
First things first, open your Outlook and head to the ‘Sent Items‘ folder. This is where all your sent emails reside, waiting for you to revisit them, for better or worse.
Step 2: Opening the Email to Recall
Browse through your sent emails and double-click on the one you wish to recall. This action opens the email, allowing you to see what you sent – and possibly cringe a little.
Step 3: Using the ‘Actions’ Button
Once your email is open, navigate to the ‘Message‘ tab. Here, in the ‘Move‘ group, you’ll find the ‘Actions‘ button. Click on it, and a dropdown menu will appear with the option ‘Recall This Message‘.
Step 4: Choosing the Recall Option
Now, you get to choose your recall strategy:
- Delete unread copies of this message.
- Delete unread copies and replace them with a new message. Select the option that best suits your mistake – ahem, situation.
Step 5: Opting for Recall Confirmation
You can choose to receive a notification letting you know whether the recall was a success or not. Trust me, it’s better to know than to wonder!
Visual Tutorial for Recalling an Email in Outlook
For those who prefer a visual guide, check out this helpful video tutorial by Kevin Stratvert: How to Recall an Email in Microsoft Outlook. It walks you through the process of recalling an email in Outlook, providing a clear, step-by-step visual representation of the instructions detailed above.
Limitations of Email Recall
Now, let’s be real. Email recall isn’t a magic wand. It has its limitations:
- It doesn’t work if the recipient has already read the email.
- Not all Outlook versions support this feature, especially in web or mobile versions.
- Sometimes, despite meeting all conditions, the recall just doesn’t work. It’s not you; it’s technology.
Alternative Strategies if Recall Fails
If the recall fails, don’t panic! There’s always Plan B:
- Send a follow-up email to correct the error. Honesty is the best policy, and a quick explanation can go a long way.
- If it’s a minor mistake, sometimes it’s best to let it go. We’re all human, after all.
Tips for Avoiding the Need for Recall
An ounce of prevention is worth a pound of cure. Here are some tips to avoid the need for recall:
- Always double-check your email before sending. Read it aloud – it helps!
- Use Outlook‘s ‘Delay Delivery‘ feature to give yourself a buffer time to catch mistakes.
- Preview your email before sending. Sometimes, a second look is all it takes.
Conclusion
Remember, the ability to recall an email in Outlook is a powerful tool but should be used wisely and sparingly. It’s there to save you in a pinch, not as a regular part of your email routine. Use these tips and steps to navigate your way through those “Oops” moments with as little stress as possible.
FAQs
Q: Can I recall an email sent to a non-Outlook user?
A: Unfortunately, no. The recall feature only works with Outlook-to-Outlook communication.
Q: What happens if the recipient has already read the email?
A: In this case, the recall won’t work. The recipient will know you tried to recall the email, though.
There you have it – your friendly guide to recalling emails in Outlook. Remember, we all make mistakes, but it’s how we handle them that counts. Happy emailing, and may your inbox always be mistake-free.